| 일 | 월 | 화 | 수 | 목 | 금 | 토 |
|---|---|---|---|---|---|---|
| 1 | 2 | 3 | 4 | 5 | ||
| 6 | 7 | 8 | 9 | 10 | 11 | 12 |
| 13 | 14 | 15 | 16 | 17 | 18 | 19 |
| 20 | 21 | 22 | 23 | 24 | 25 | 26 |
| 27 | 28 | 29 | 30 |
- 제너릭
- Short
- bootstrap
- 박싱
- maven
- 싱글턴
- 클래스
- start.spring.io
- Java
- https://start.spring.io
- Jenkins
- wrapper
- boxing
- 컬렉션
- 언박싱
- dependency
- 스프링
- Scanner
- 메소드
- 콜렉션
- suvlet
- 제네릭
- unboxing
- 루프
- 내장객체
- 빌드
- 자동형변환
- 싱글톤
- 인텔리제이
- 무한
- Today
- Total
Developer Gonie
Docker | 1. VirtualBox(VMWare) 에 우분투 환경 세팅하기 본문
* Docker와 가장 잘 호환되며, 관련 자료가 많은 리눅스는 우분투라서 우분투 환경을 권장한다.
* 우분투는 왠만하면 서버용 말고 그래픽이 포함된 Desktop 버전을 받아서 하자. 해보니 잔오류가 적었다.
장치 - Upgrade Guest Addtions ... 버튼을 눌러도 동작하지 않았던 기억이 있음.
1. VirtualBox 다운로드
나는 윈도우에 설치하여 사용할 것이므로 윈도우 위에서 돌아가는 버전을 다운받았다.
https://www.virtualbox.org/wiki/Downloads
Downloads – Oracle VM VirtualBox
Download VirtualBox Here you will find links to VirtualBox binaries and its source code. VirtualBox binaries By downloading, you agree to the terms and conditions of the respective license. If you're looking for the latest VirtualBox 6.1 packages, see Virt
www.virtualbox.org
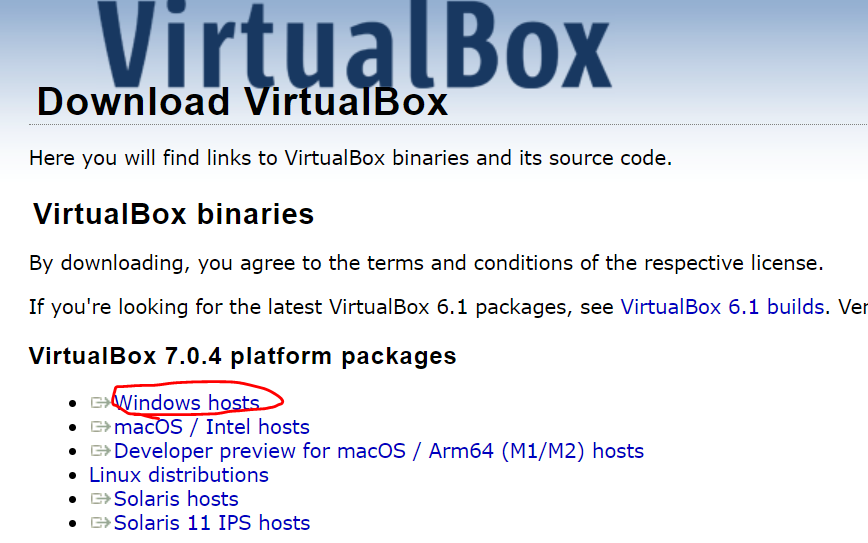
2. 우분투 이미지 다운로드
리눅스를 사용하는데 익숙하지 않다면 데스크톱 버전을, 리눅스를 사용하는 데 익숙하다면 서버 버전을 선택하여 다운받아준다. 데스크톱 버전은 그래픽 유저 인터페이스가 제공된다는 차이점이 있는 듯 하다.
https://releases.ubuntu.com/16.04/
Ubuntu 16.04.7 LTS (Xenial Xerus)
Select an image Ubuntu is distributed on two types of images described below. Desktop image The desktop image allows you to try Ubuntu without changing your computer at all, and at your option to install it permanently later. This type of image is what mos
releases.ubuntu.com
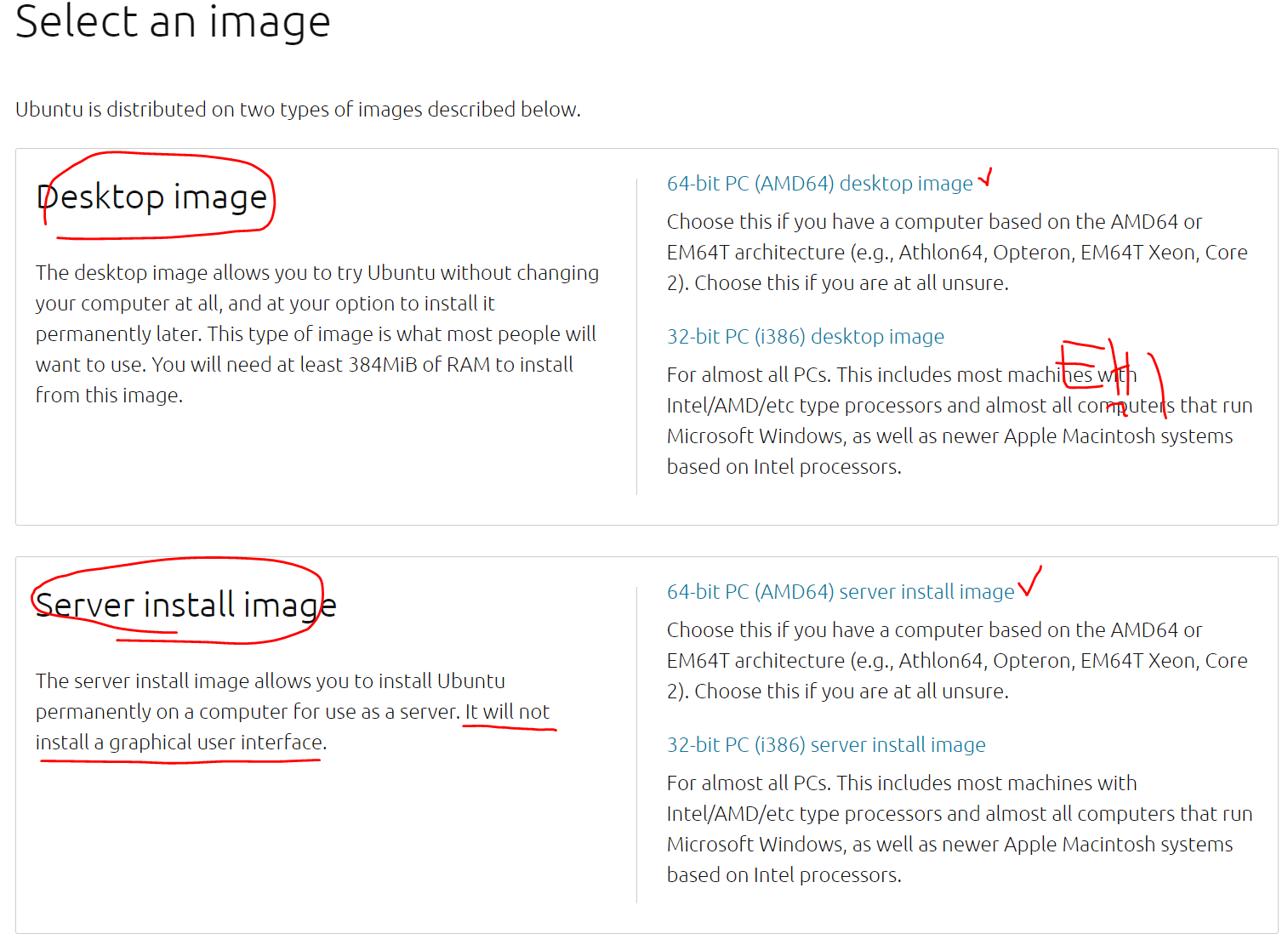
3. 우분투 이미지를 이용, VirtualBox에 리눅스 설치하기
https://blog.naver.com/alice_k106/220882666548
[강좌] Virtual Box로 리눅스 설치하기
리눅스로 무엇인가를 개발해야 하지만 윈도우를 주로 사용하는 사람이라면 주로 Virtual Box로 리눅스 가...
blog.naver.com
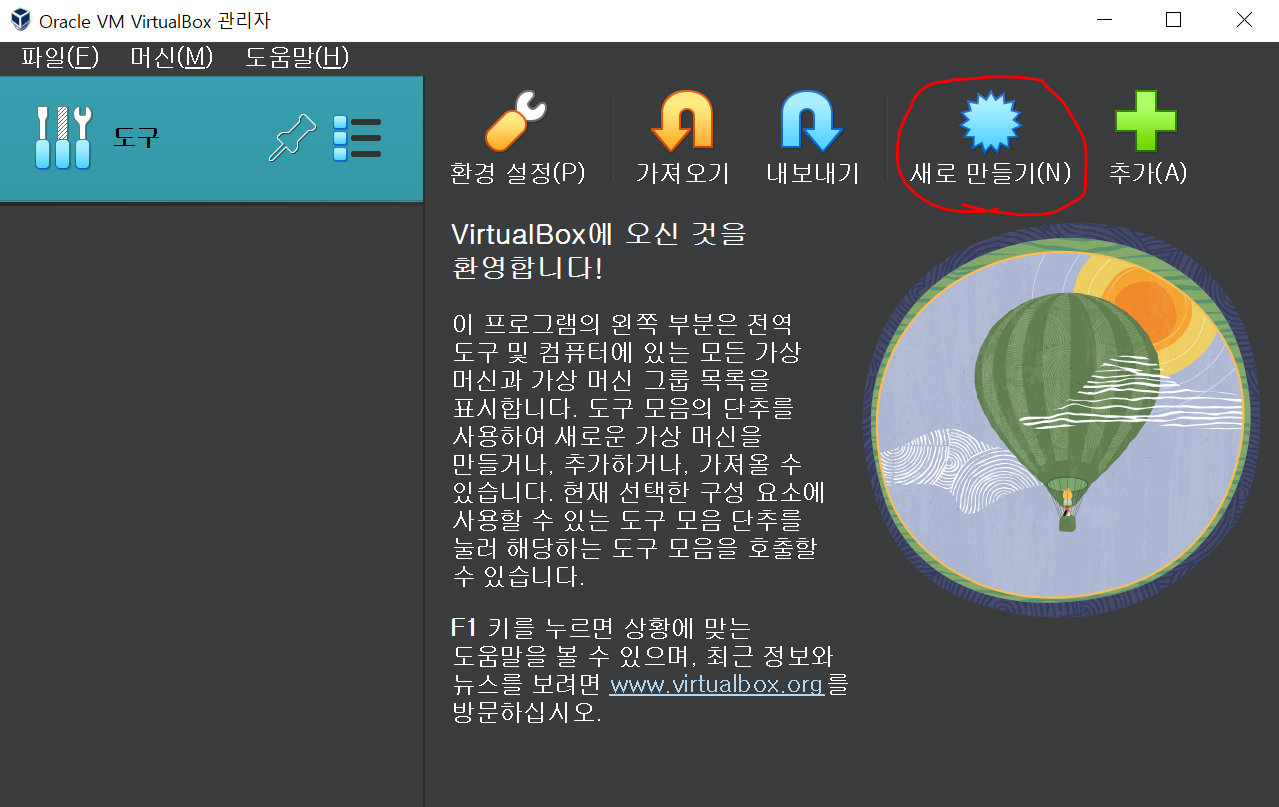
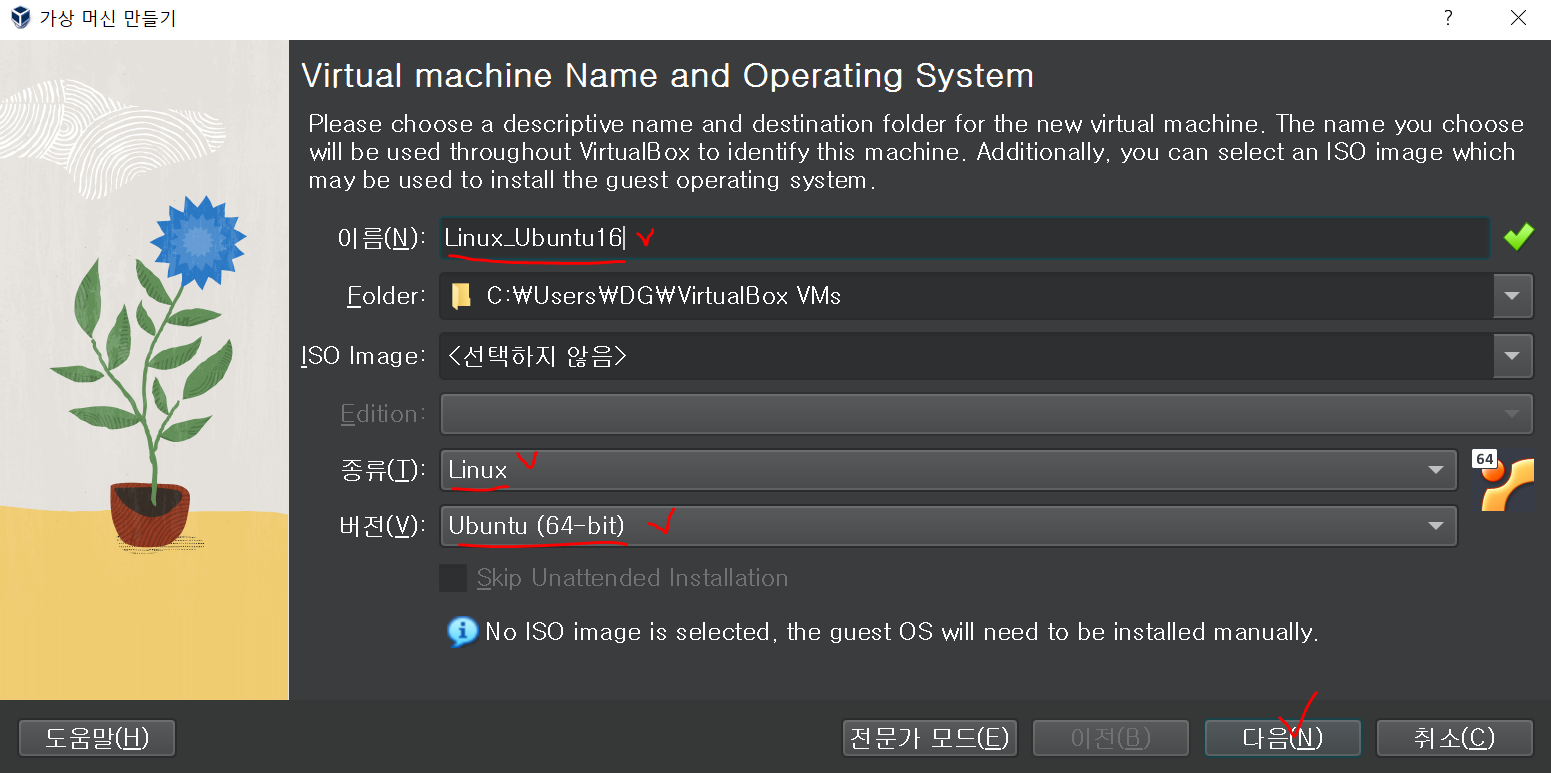
가상머신이 사용할 메모리 크기를 설정하는 화면인데,
내 노트북은 5GB 정도가 적당한거 같아 이정도를 할당해 주었다.
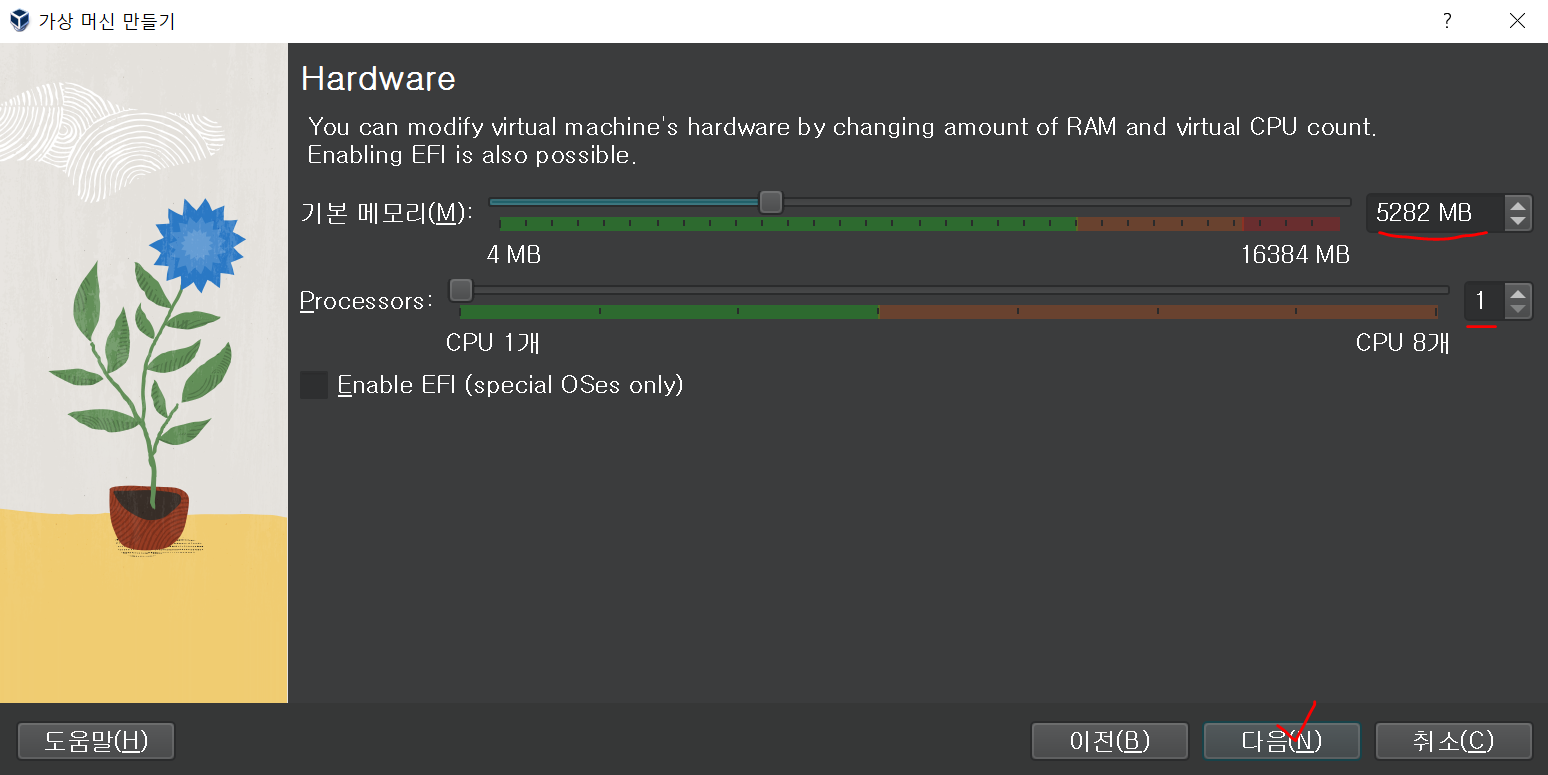
가상머신이 사용할 하드디스크 사이즈를 25GB 정도를 할당해 주었다.
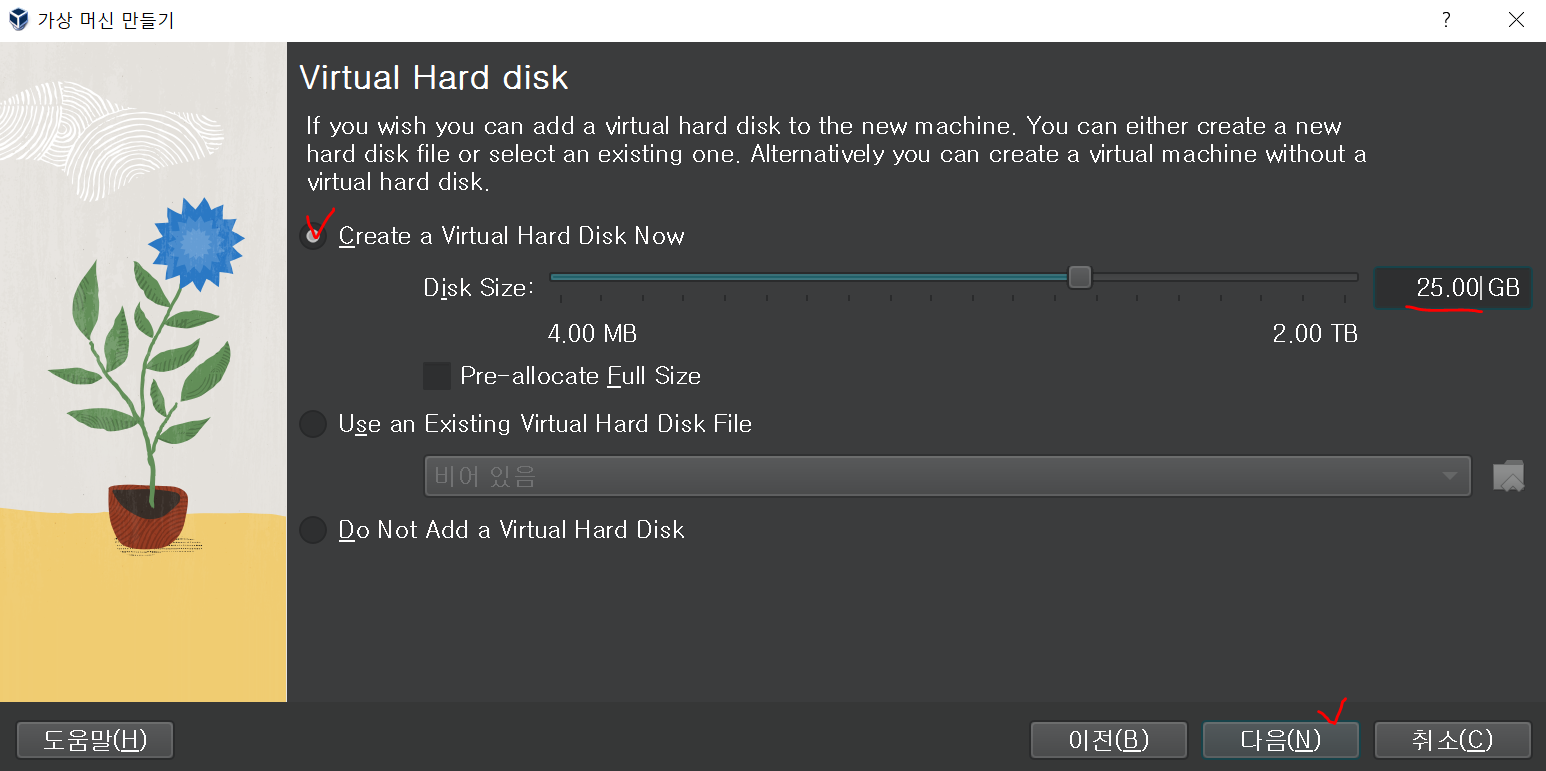
마지막으로 Finish 버튼을 클릭해준다.

내가 설정한 가상머신이 생성된 것을 확인할 수 있다.
이제 다음 단계에서 이 가상머신에 우분투를 설치해줄 차례이다.
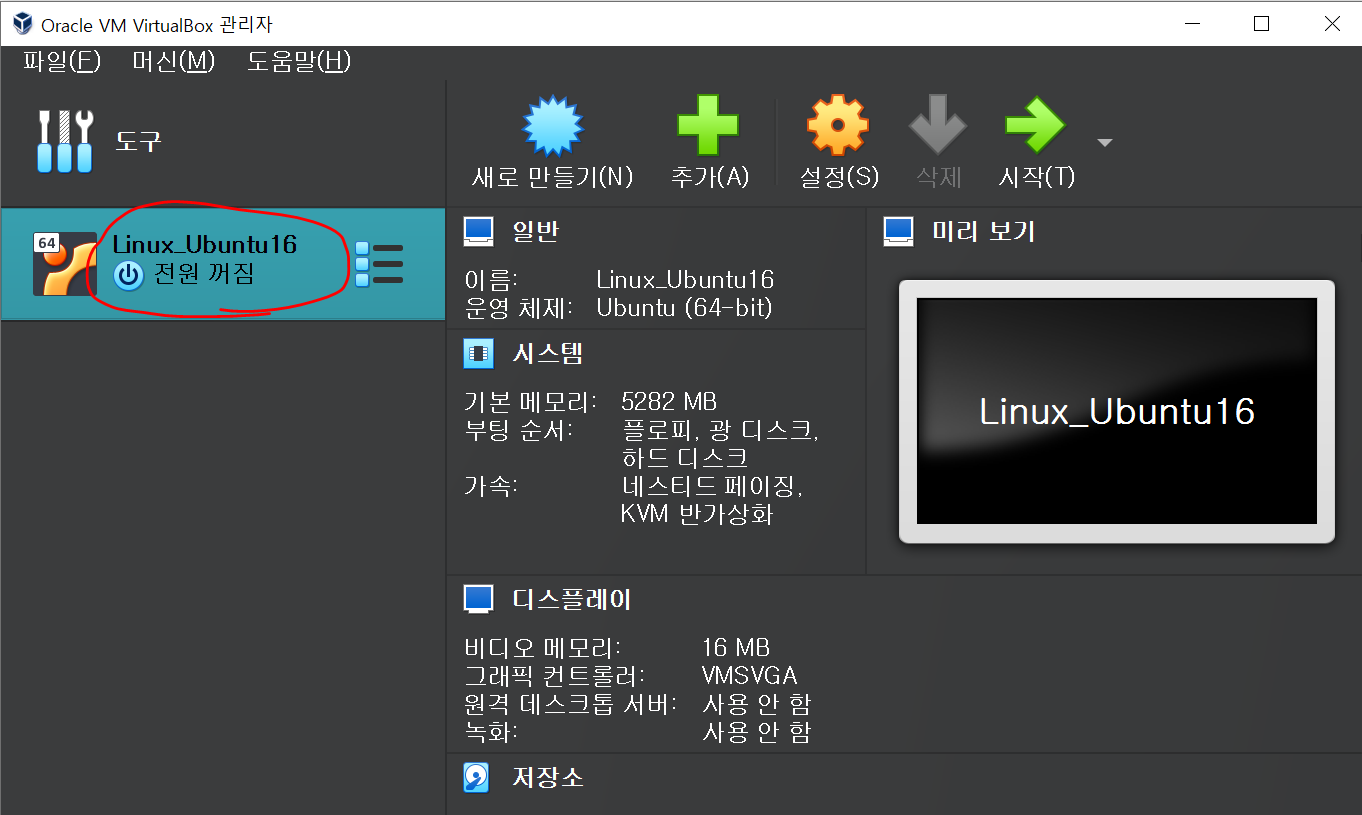
기상머신에서 우분투 이미지 파일을 사용할 수 있도록 연결해준다.
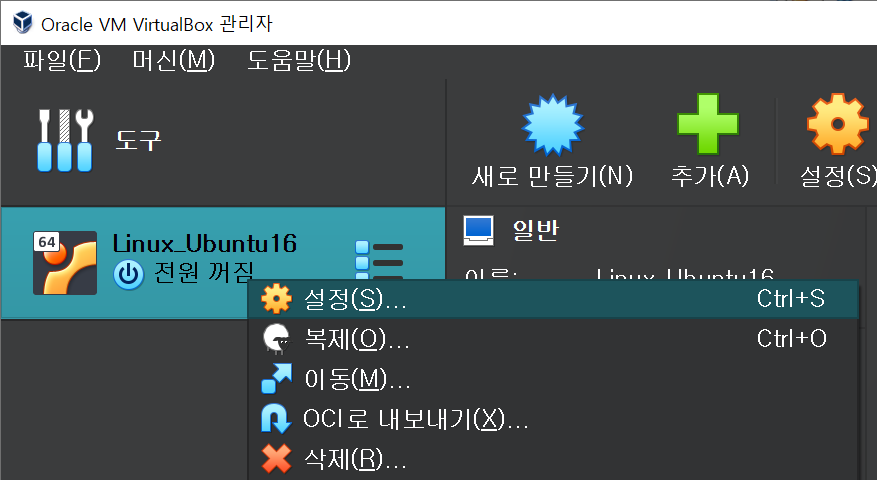
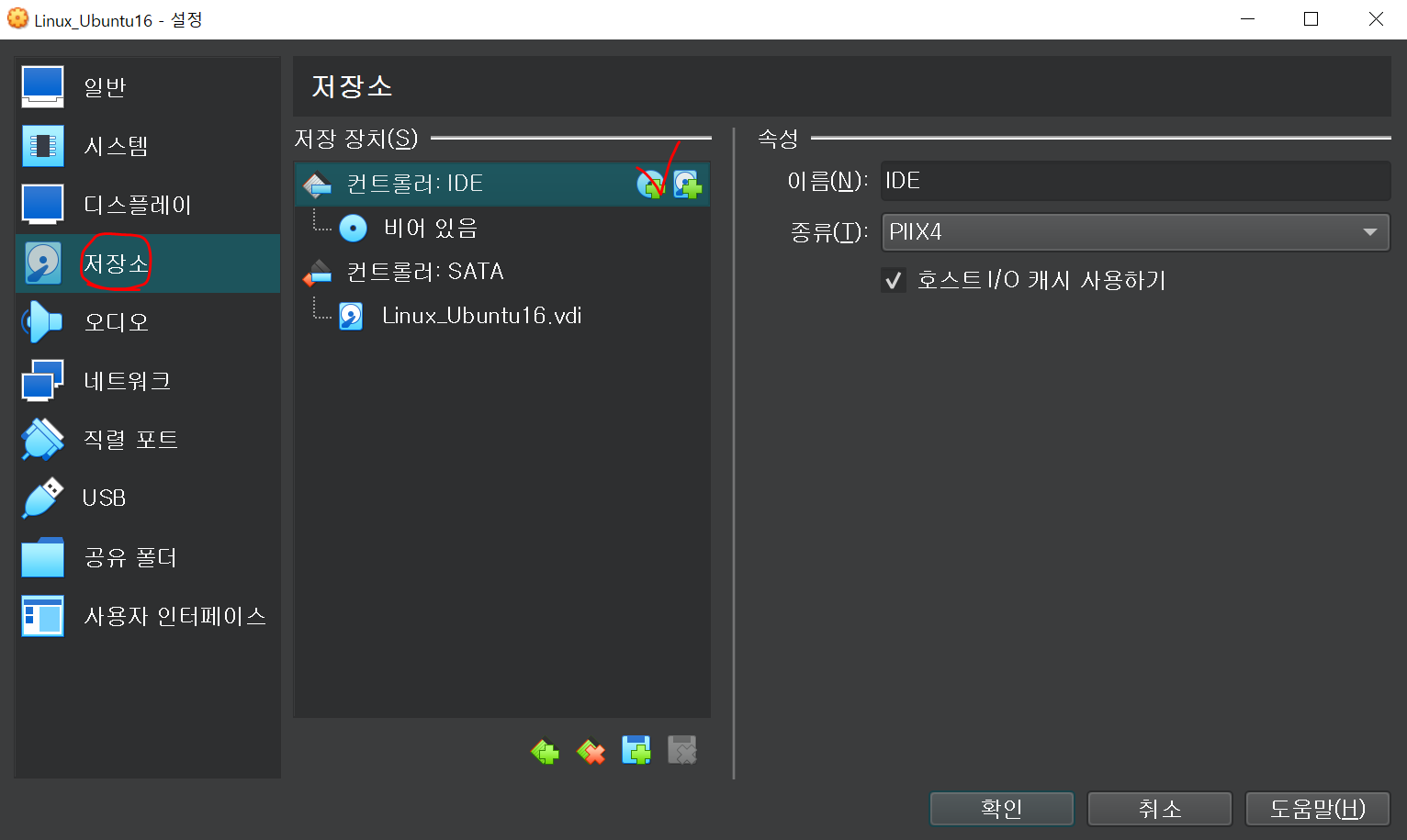
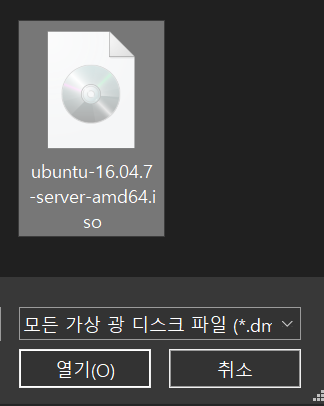

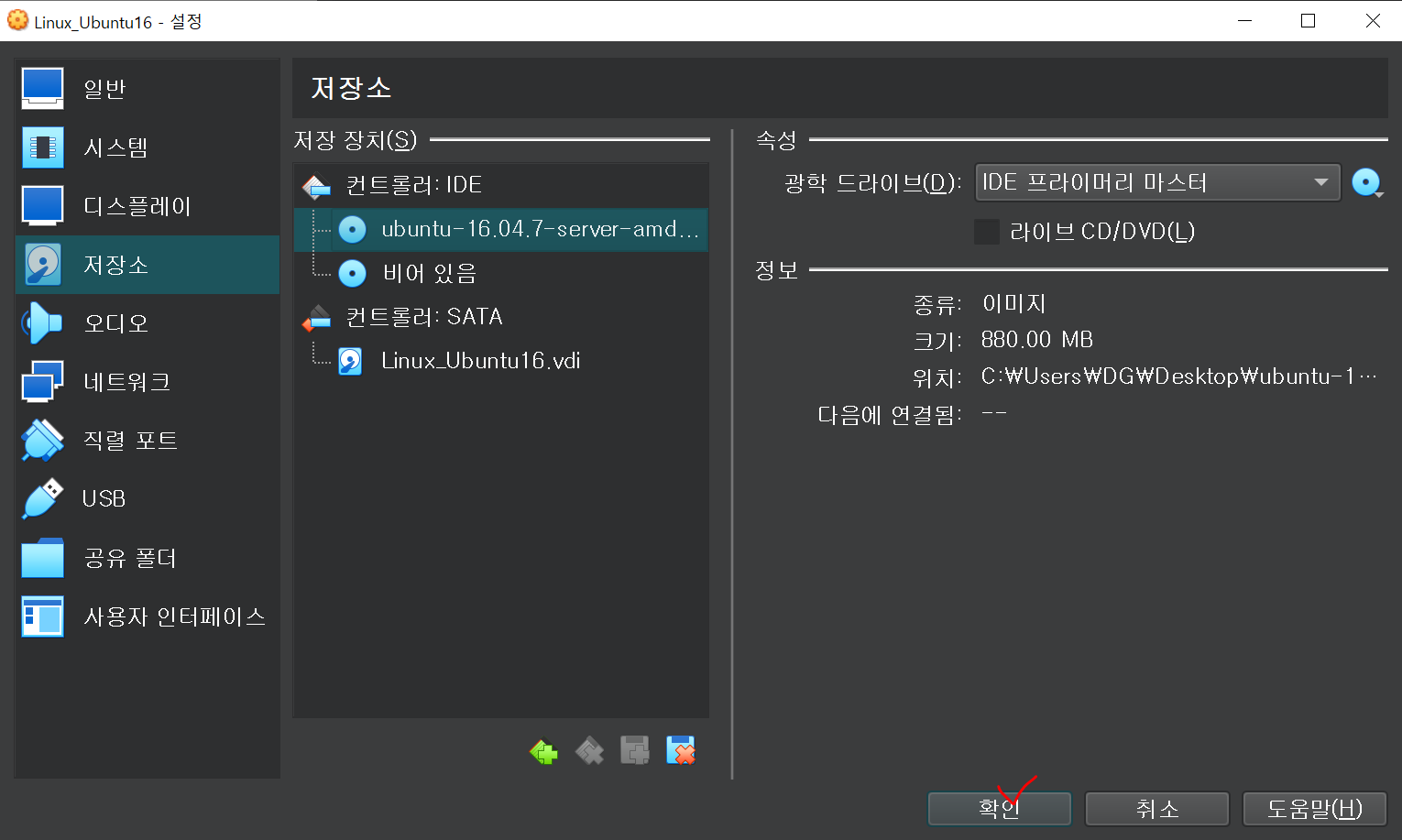
가상머신을 더블클릭하면 우분투가 설치된 가상머신이 실행된다.
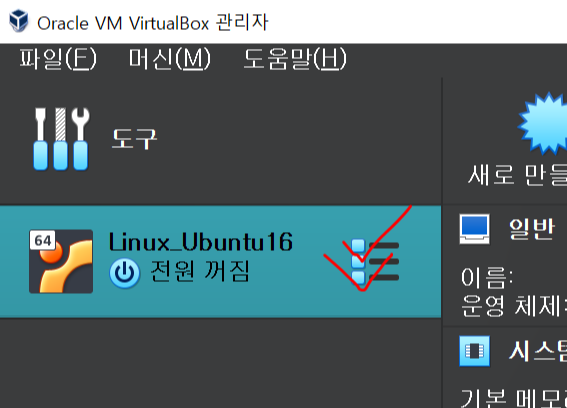
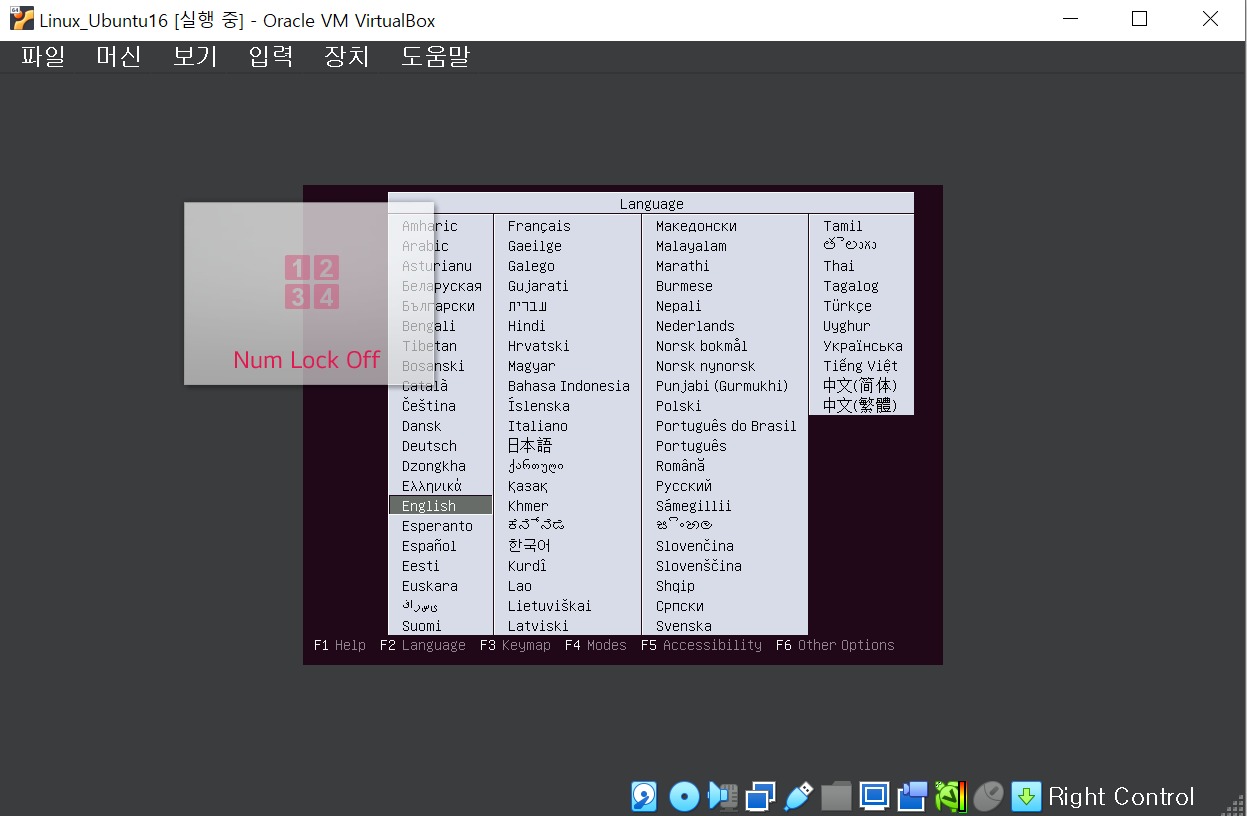
키보드를 움직여 English를 클릭해준다.(한국어를 선택하면 에러문 같은게 다이아몬드로 출력되며 깨짐현상이 보임)
그 다음 우분투 설치하기를 선택하여 엔터친다.
계속해서 English(US)를 선택해 주었다.
그 이후부터는 그냥 감에 의존해 선택하고싶은거 선택해주자.
다 설치가 완료되면 로그인 화면이 나올텐데
생성한 사용자 계정이름과 비밀번호를 입력하면
우분투에 바로 접속된다.
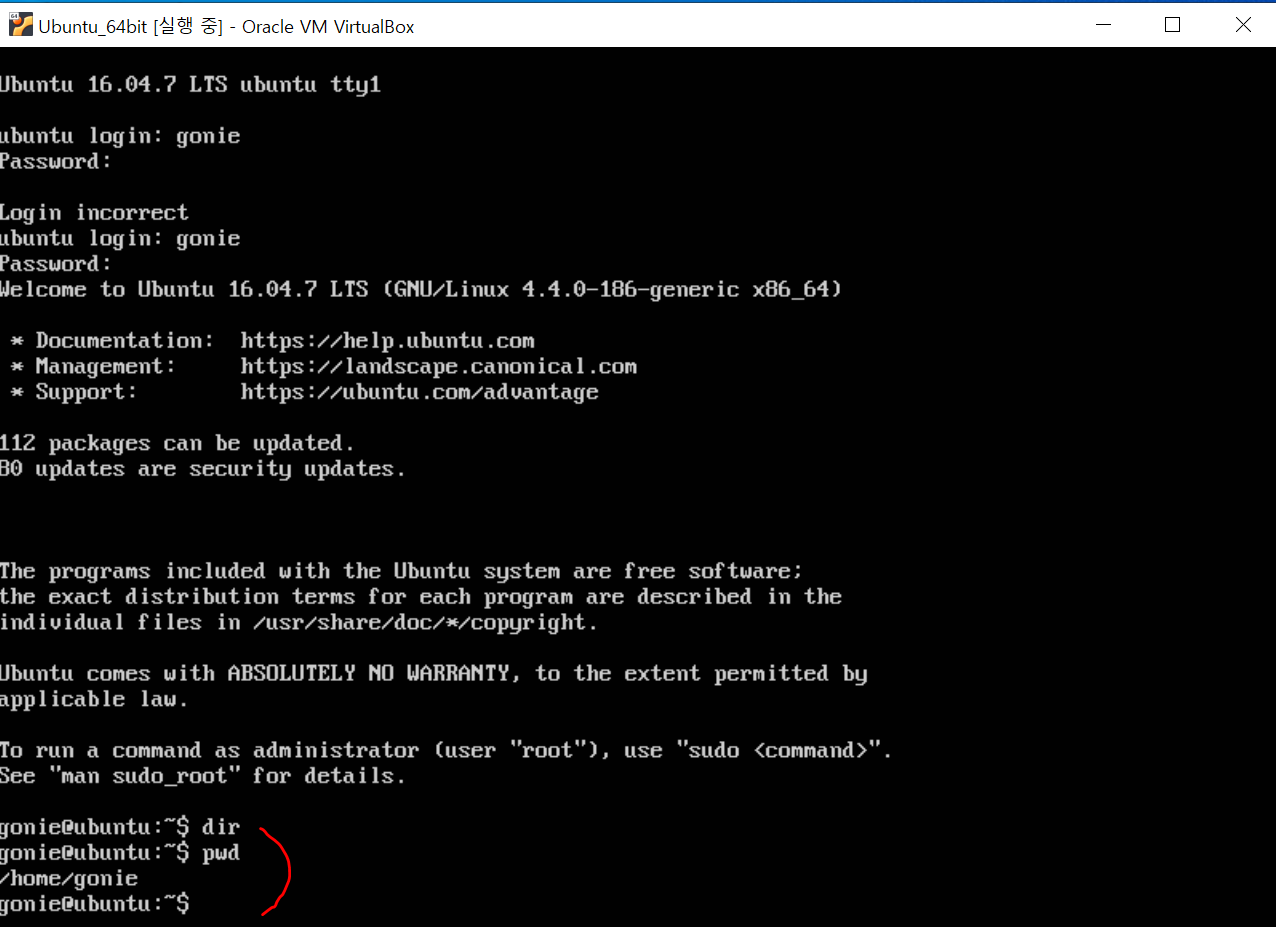
'개인 공부 > Docker 1차 공부' 카테고리의 다른 글
| Docker | 우분투 리눅스에 Docker 설치하기 (0) | 2023.01.17 |
|---|---|
| Docker | 2. VirtualBox(VMWare) 에서 Ctrl + V 동작하게 클립보드 공유하기 (0) | 2023.01.16 |
| Docker | 이미지 다운, 컨테이너 생성, 컨테이너 실행 명령어 (0) | 2023.01.13 |
| Docker | Docker Desktop 설치(진짜 비추) (0) | 2023.01.11 |
| Docker | 이미지와 컨테이너의 의미, 그리고 도커란? (0) | 2023.01.11 |



